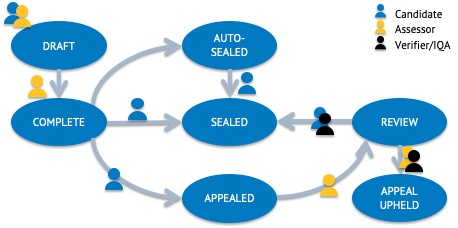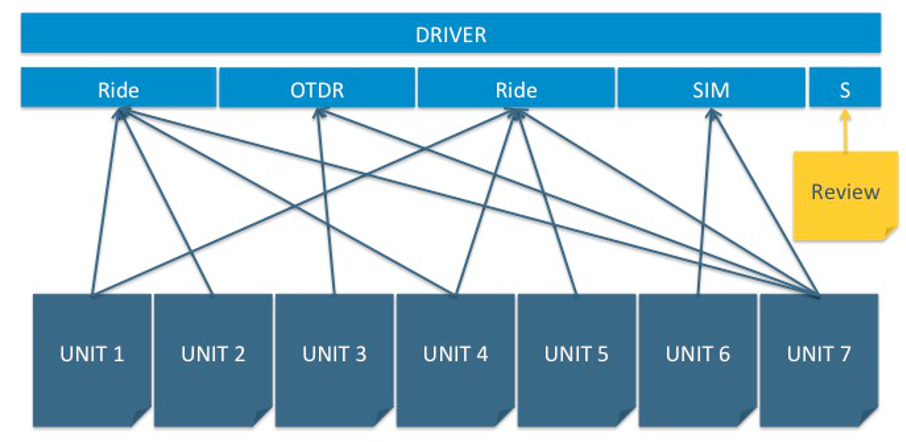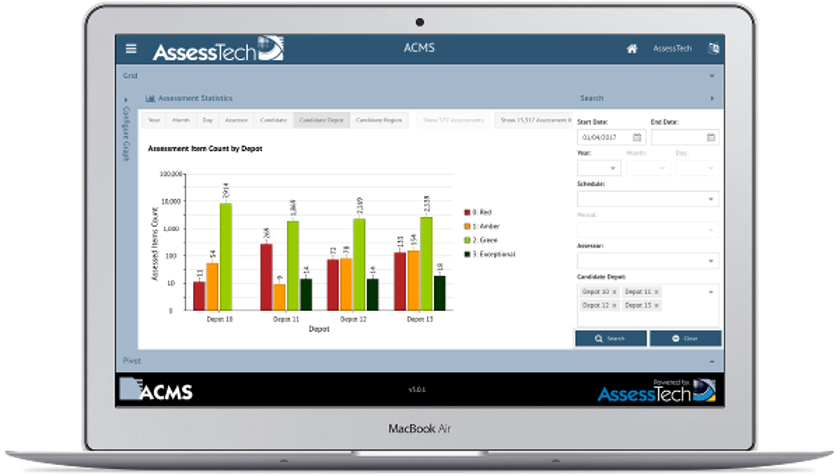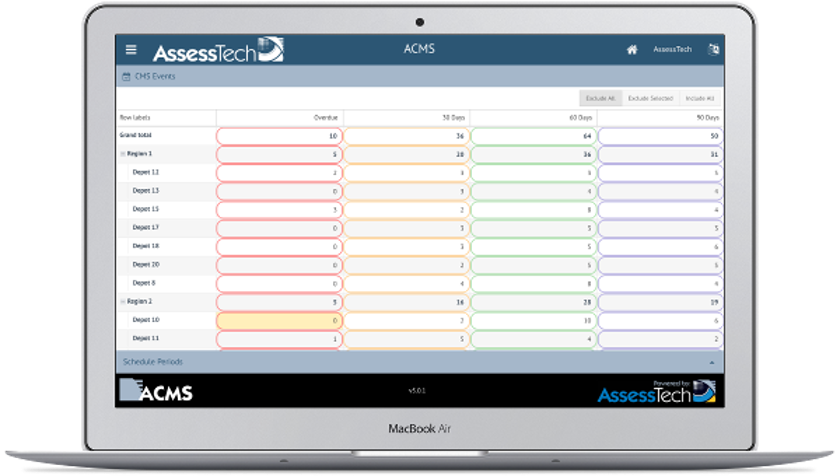Assessors
It’s important to control who is authorised to undertake assessments. On ACMS this is achieved by marking all qualified assessors with a ‘tick’ on their personnel record. Only ‘ticked’ assessors have access to the functionality, which allows assessments to be logged on either ACMS or the aAssess app.
Assessments and Assessment States
Assessments can be recorded either directly on ACMS, or using the aAssess App. Assessments can be ‘signed’ by Assessors and Candidates – they can also be objected to or appealed by Candidates. In order to correctly record this, there are Assessment States, as described in the diagram below.
A couple of points to note:
- AUTO-SEALED is optional and, if enabled, can be set for a specific number of days. This encourages candidates to read and accept their assessments promptly.
- Assessments are SEALED when they are accepted by candidates - Assessors can no longer edit them.
- A verifier (or IQA) will need to get involved if Assessor and Candidate cannot resolve their differences.
Assessment Levels
Levels are the “marks” given on an assessment against individual criteria items.
Default levels are:
- RED – Candidate has a significant development need
- AMBER – Candidate has a minor development need
- GREEN – Candidate meets the required standard
- DOUBLE GREEN – Candidate exceeds the required standard
However, ACMS allows for custom assessment levels to be used. Levels (not including ‘unassessed’) can be configured with bespoke names and colours. These names and colours are used then throughout the Assessment module, on the aAssess app and are reflected in reports.
Performance Criteria
Performance criteria on ACMS are managed using ‘criteria sets’.
Many criteria sets can be established on ACMS, all of which will have a name, a version number and a status (in-flux, sealed, deprecated or deleted). This allows control of what they are used for, and ensures people are not assessed against out of date criteria. Criteria sets can be copied and edited, thus reducing the data input effort when making changes.
A set of performance criteria is sub-divided into ‘criteria units’. Each criteria unit contains ‘criteria items’, which are the very items, against which a person is assessed. All criteria units and items have codes and an order property, to control the display order on both ACMS and aAssess.
Schedules (Assessment Planning)
Schedules allow control of the set of activities required in respect of assessing candidates. Using schedules you can plan assessments and other performance related activities, such as, interviews, care and support, and training.
Typically candidates will have a default schedule, for their regular competence management cycle, plus additional schedules to address specific needs. For example, a candidate might need a competence development plan following an incident, or a care and support plan following a traumatic life event.
Schedules can be sub-divided into periods, to allow more granular control of what must be done and when.
Units of competence can be attached to periods, to allow targeting of different topics for different assessments, through the cycle, thus ensuring the entire competence set is adequately covered during the cycle. Some units (“UNIT 7″ in the example above) might be especially high-risk or important – these can be targeted in multiple periods, or every period if mitigation of risk dictates. There is a summary period (“S” in the example above) where anything that was missed, or is still marked for development, can be dealt with prior to the end of the schedule.
Simpler schedules can be used for managing more straightforward scenarios, and it’s not necessary to attach any units of competence, if they are not required. The example below shows a schedule for a CDP, where each period is simply to be marked complete.
Schedules are really flexible. You can set up as many templates as you need, to manage different plans, such as CDP and CASS, different roles, like drivers and guards, and different levels of competence; Experienced, PQA and Trainee, for example.
Statistics (Assessment Data Analysis)
The Assessment Statistics screen allows for analysis and comparison of assessment data.
The data can be filtered and/or grouped various fields, for example:
- Date Range
- Region
- Depot
- Team
- Assessor(s)
- Assessment Level (colour)
Graphs can be displayed using either a linear or logarithmic scale.
CMS Events (Assessment Tracking)
The CMS Events screen lets you see, at a glance, any assessments that are overdue, or coming up, so you can plan your workload accordingly and react to anything that’s been missed.
You can expand and collapse the screen, to get per region, and per depot counts. If you click on one of the numbers, you can see a list of which events are outstanding, for which candidates. You can request this information as a report and receive a hard copy by email.
You can also get a view on how assessments are proceeding, using the assessment statistics tool (see above).
Authorise Overdue
There is a facility to allow assessors to request that overdue assessments are authorised as such in order to manage legitimate situations, such as long term sick, where overdue assessments are necessarily in this state.
Assessments that are authorised to be overdue can be hidden from the CMS events screen.
A series of reasons for overdue assessments can be configured on the system to support local standards and processes.
Only selected users are able to do the authorisation based on security groups.
Candidate Dashboard Tab
When the Assessment module is activated a tab appears on the candidate dashboard that is labeled “CMS”. This is where users can find all the assessment data relevant to a particular candidate.
The CMS tab shows Assessment Schedules and Assessments for the candidate. Assessors can create assessments directly on ACMS here, mark off criteria and make comments instead of using the offline assessment app (aAssess).
My Page Tabs
When the Assessment module is activated tabs also appear on ‘My Page’ so that candidates can see their own assessments and schedules.
Reports and Dashboards
There are many standard reports associated with the Assessment Module. These include, but are not limited to:
- Assessor Workload Reports: Show who has done what
- Review Item Reports: Show either, a detailed, or a summary view, of items marked for review across a range of candidates
- Unit Assessment Reports: Show either, a detailed, or a summary view of items assessed for a range of criteria units, across a range of candidates
- Assessments by Date: Show all assessments within a given date range
- Candidate Admin Reports: All of the above (and more) for just a single candidate at a time.
Custom reporting and bespoke dashboards are available for the Assessment Module as per all the other modules.