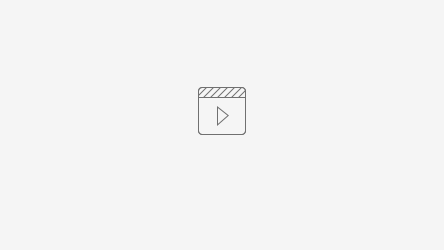Introduction
Assessment is a core part of Competence Management, and the Assessment module of ACMS enables the planning, conducting, monitoring and reporting of assessments. It also provides facilities to mine the assessment data for the purposes of verification, standardisation and process improvement.
Assessments can be planned using schedules and then conducted electronically, using the aAssess app or online directly through ACMS. Results from paper-based assessments can also be saved.
Table of Contents
Description of concepts
In order for an assessment to be carried out, a candidate must have a schedule.
Schedules allow control of the set of activities required in respect of assessing candidates. Schedules on ACMS consist of two elements; schedule periods and schedule templates, which respectively define when assessment windows occur and what needs to be assessed during the windows. A schedule must be added so that the system knows what type of work the specific person does.
A criteria set is assigned to each schedule which dictates the performance criteria that a candidate needs to be assessed against.
Workflows
Assessment Planning
CMS Events
One of the functions that assessors use most frequently on ACMS is CMS events. The CMS Events screen lets you see, at a glance, any assessments that are overdue, or coming up, so you can plan your workload accordingly and react to anything that’s been missed.
The screen shows assessments on a company, region and depot level. If you click on one of the numbers, you can see a list of which events are outstanding, for which candidates.
AssessTech can configure CMS events to include or exclude authorised overdue assessments by default, just raise a ticket if you need this changing!
It's possible to request an overdue authorisation through CMS Events by right clicking on an assessment.
Schedule Timetable
In order for an assessment to be carried out, a candidate must have a schedule.
Schedules allow control of the set of activities required in respect of assessing candidates. Schedules on ACMS consist of two elements; schedule periods and schedule templates, which respectively define when assessment windows occur and what needs to be assessed during the windows. A schedule must be added so that the system knows what type of work the specific person does.
A criteria set is assigned to each schedule which dictates the performance criteria that a candidate needs to be assessed against.
Once a schedule has been added to a candidate you can look at the schedule timetable by double clicking the schedule. The timetable shows the assessment windows in which each period must be assessed. Once an assessment has been completed, the date upon which it was completed will show under the 'Completed date' column.
Overdue assessments will show in a red font and upcoming assessments will show as amber.
From the schedule timetable page it is possible to complete two different actions, both completed through right clicking on a period:
Track Assessment: this is only used by customers during the transition period when starting to use ACMS. This allows an assessor to state that an assessment has been previously completed using a different system (e.g. paper). When selecting Track Assessment you simply need to put in the date that the assessment happened and comments on why this is being tracked. Once submitted, evidence that the assessment has been completed, such as a scanned copy of the paper assessment, can be attached to the assessment. This is done by clicking into the assessment via the Assessment tab.
Request authorisation: this is for stating that an assessment has gone overdue and stating a reason why. This will then get sent for approval.
It's possible to view the full authorisation history for an assessment by right clicking on a period and selecting 'View Authorisation History'.
Completing an Assessment
Useful Reports
- E5
- A10.01
FAQs
- Can I re-open an assessment?
- Yes. The assessor who completed the assessment can unseal an assessment on ACMS by right clicking on an assessment in the Assessment tab and selecting 'Unseal'. This will set the assessment back to